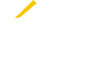Defining Alarms
Alarms are used to define events for a thing.
Alarms are implemented as a state machine, where the events are defined as alarm states. For example, for a thing that represents a fuel tank, you could define an alarm for the fuel level and a states to indicate that the fuel level is low or high. For a thing that represents an engine, you could define an alarm to indicate whether the engine is on or off.
Things can have multiple alarms.
Alarms can be viewed in chart, graph, table and format.
Each alarm can have up to 99 states. Alarm states have a numeric alarm state value (assigned sequentially by the system), a text alarm state name, and a color (value) used when viewing the alarm on the thing details page in the Management Portal. The numeric alarm state value can only be viewed in the thing definition, but does not appear until after the thing definition is saved.