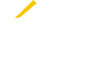Adding a New Trigger
To add a trigger, you create a flowchart that specifies the events that cause the trigger to execute and the actions that occur in response to the event.
You can clone an existing trigger and use it as a starting point to create a new trigger. The cloned trigger screen appears with the auto-assigned name (name of the parent trigger along with the date and time).
You cannot clone a trigger using http.receive event because the URL (webhook secret) that is unique cannot be cloned.
|
Trigger Icons |
Description |
|---|---|
|
|
Pan mode enables you to scroll horizontally and vertically across the canvas. While in pan mode, press CTRL and one or more nodes to select and deselect multiple nodes. |
|
|
Select mode enables you to select one or more nodes to reposition them on the canvas. When you drag from left to right, any node that intersects your lasso is selected. When you drag from right to left, only nodes that are enclosed by your lasso are selected. |
|
|
Fit trigger enables you to fit the trigger on the canvas. |
- Click Developer, and then on the Developer page, click Triggers.
- On the Triggers page, click New Trigger.
- In the Name box, type a unique name and optionally, in the Description box, type a description.
- On the canvas, right-click the Start node to select a trigger event
type.
- In the Add Trigger Event window, select Event type
and then select an event for which your trigger waits.
- On the Event form, type the details of the
event.
For more information about the available cloud trigger events, see Cloud Trigger Events.
- Click Add.
- Select an action you want to perform when the trigger event happens.
- Select the trigger actions category name to expand and view the available trigger actions.
- Drag the selected action to the canvas.
-
Click the + or
- icons to expand or collapse all
trigger action categories.
The Node Info on the right side of the page shows the configuration of the currently selected trigger event or trigger action.
- Type the details in the cloud trigger actions form.
You can add one or more actions to a trigger. Each action can access the previous actions output in addition to variables made available by the trigger event. Some actions (for example, email.send and thing.log) do not have output variables. For more information about the available cloud trigger actions, see Cloud Trigger Actions.
- Click Add.
-
Drag the arrows from the colored edge to connect the nodes.
- Connect a Success node at the end of the route.
You must have at least one success route to save the trigger.
By default, your triggers are active on all days and hours.
- (Optional) To schedule the times at which you want your triggers to be active, click Active Window, select the days and hours as needed, and then click Add.
-
(Optional) To change the trigger events to report, select a mode from the
Reporting mode menu.
Valid values are as follows:
- Off
-
Do not report any trigger events.
- On
-
Report all trigger events. All trigger events are reported for the next 30 days and afterward reporting mode automatically switches to the default On failure mode.
- On failure (default)
-
Report only failed events.
- In the lower-right corner of the page, click Add.
-
To activate the trigger, click Start on the trigger details page.