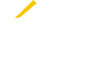Creating a Dashboard
You must create a dashboard first with the general appearance settings before you add widgets and customize the layout.
Dashboards can be private or public. Organization administrators can add a dashboard to Dashboards, which anyone in the organization can see. All users can add a dashboard into My Dashboards, which is your private space.
-
Click Dashboards and then on
the Dashboards page, click New dashboard. The Adding
dashboard screen appears.
Note:
If you are an admin user, a message is displayed enabling you choose where you want to add the dashboard. If you are creating the dashboard for the organization, click Dashboards. If you are creating a dashboard for your personal view, click My dashboards.
- (Administrators only) In the Adding Dashboard window, select the dashboard location.
-
In the next Adding Dashboard window, fill in the fields as
required.
Field
Description
Name (mandatory)
the display name of the dashboard
Parent
the parent of the dashboard. If you selected My dashboards it displays all the private dashboards. If you selected Dashboards, it displays all the public dashboards.
Thing definition
puts the dashboard in easy mode, prefilling widget options where a thing definition is required
Layout type
-
Full width fills the dashboard to the size of the browser window as it is displayed and adjusts widgets proportionately
-
Fixed width keeps the dashboard at a set width as designed, regardless of the size of the browser window displaying the dashboard.
-
-
In the Parameter section, fill in the fields as
required.
Field
Description
Tags
Filters the dashboard defaults to things with specific tag or tags.
Things
Filters the dashboard default to the specified things, comma separated.
-
In the Date/Time section, fill in the fields as
required.
Field
Description
Relative
Specifies the dashboard time range to the last period of time set, for example, the last 24 hours.
Definitive
Specifies the dashboard time range to a specific date range.
Lock
Locks the date and time range so it cannot be changed when displaying the dashboard.
Auto refresh
Specifies the frequency with which the dashboard automatically refreshes the data.
-
In the Appearance section, fill in the fields as
required.
Field
Description
Body color
Specifies the background color of the dashboard in the display view.
Body graphic
Specifies the background graphic of the dashboard in the display view.
Widget background color
Specifies the background color of the widgets in the display view.
- When you finish, click Add.