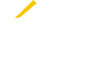Third-Party Tool Configuration for Remote Tunnel Access
Some clients require specific settings when connecting to a device through a secure tunnel.
SSH - PuTTY
Use PuTTY to configure the following parameters to set up a tunnel to connect to a device on a Windows 10 operating system.
-
In the PuTTY Configuration window, select Sessions and specify the Host Name (or IP address) and Port that was displayed on the SSH Connection Parameters window when you tried to connect to a device in Device Cloud. For more information, see Creating a Secure Tunnel for an SSH Connection.
-
Select and specify the Source port and Destination to set up the tunnel. Click Add.
-
Select and from the Ignores SSH-2 maxium packet size drop-down list, select Off. Click Open to start the SSH connection using a secure tunnel.
TightVNC Server
Select the Access Control tab and then select Allow loopback connections.
WinSCP
-
In the Login window, select Advanced.
-
In the Advanced Site Settings window, select Bugs, select Off for Ignores SSH-2 maximum package Size and then click OK.
Remote Desktop Connection
-
Open the Windows Remote Desktop client application you want to use for the session and specify the values for the host and port. See Creating a Secure Tunnel for a RDP Connection.
-
Select the Display tab and select True Color (24 bit) from the drop-down list.
-
Select the Advanced tab, and select Connect and don't warn me from the drop-down list.
-
In the Advanced tab window, choose Settings, to display the Connection settings window and choose Do not use an RD Gateway server check box.
-
Click OK to return to the Advanced tab window.
Running the Agent as a Windows Service Using NSSM
If you use RDP remote access between two Windows 7 machines running the python agent, you can use the NSSM third-party application to set up the python agent to run as a service. NSSM monitors the running service and restarts it if it fails.
To set up the service, configure the following settings:
-
Log in as an admin user and run cmd from the Start menu.
-
Change directory to the NSSM location and run the following command from the prompt:
The NSSM service editor window appears.>nssm.exe install agent -
In the NSSM service editor window select the Details tab and for the Display name, type agent. For the Startup type, choose Automatic from the drop-down list.
-
Select the Application tab, and type the following, for example:
Path:C:\Python27\python.exeStartup directory:C:\Users\bmalhi\Desktop\git-hub\agent\device-cloud-pythonArguments:C:\device_manager.py -
To set up log files, select the I/O tab and for Error (stderr), type the following, for example,
C:\Users\bmalhi\Desktop\git-hub\agent\device-cloud-python\info.logNote:The log file must be available in the folder.
-
Click Edit service to update the details.