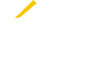Creating Filters to Manage your Devices
You can create filters to customize your searches to help you connect to a device.
Create filters to:
-
list a subset of devices
-
create a new filter and give it a unique name
-
retrieve a list of personal filters
-
retrieve a filter
-
update, modify an existing filter, or rename and save the filter
-
delete an existing filter
- In your browser's address bar, type the URL you were given when you received your Device Cloud account, and then on the Sign In page, type your user name and password in the boxes.
-
If the device you want to access is not connected to your default
organization, select Switch organization on
the LaunchPad and select the organization to
which your device is connected.
-
Click Remote Access.
-
On the Remote Device Access page, click CREATE
FILTER.
-
In the Select Property
drop-down list, select one of the following attributes:
Property
Definition
Name
A unique name for the filter based on the defined search criteria.
Key
Key of the device Thing Definition.
Thing Definition
A thing definition models the attributes, alarms, properties, methods, tunnels, locations, presentation information, and other characteristics of a particular type of item in Device Cloud.
Last Seen
The last time stamp and date of the data that the device published to the cloud.
Attributes
Use "AttrName != "string" or AttrName contains "string".
Alarms
The current value of an alarm raised by the device. Alarms are searched on the state property for each alarm. You must provide the key and value for an alarm. Use AlarmName == "value", "AlarmName != "value", AlarmName <= "value", or AlarmName >= "value"
Latitude
Decimal representation of the devices last reported latitude.
Longitude
Decimal representation of the device last reported longitude.
Street Number
Street number of a postal address.
Street Name
Street name of a postal address.
City
City name of a postal address.
State / Province
State/Province or similar geo-political name of a postal address.
Country
Country of a postal address.
Zip / Postal Code
Zip / Postal Code or similar sorting code that is part of a postal address.
-
Choose one of the following based on your search
criteria:
-
Contains
-
Equals
-
Not Equals
-
Greater Than
-
Less Than
Note:The search criteria appears for attributes with and without text fields, for example, Name (text field) and differs for attributes without text fields, for example, Last Seen (without text fields).
-
- Click on + to add additional filters.
- Select the AND / OR button by clicking on the option if you need to add additional filters to your search criteria.
- Click Save to save the filter. The Save Filter window opens.
-
Enter a unique name and click SAVE. The new filter is saved and can be retrieved by selecting
the filter from the Select Filter
drop-down list.
You can edit an existing filter by selecting the filter from the Select Filter drop-down list and using one of the following options:
-
To delete an existing filter, click Delete.
-
To update an existing filter, select the filter from the Select Filter drop-down list, modify the filter and click Save Edits.
-
To modify the parameters of an existing filter, select the filter from the Select Filter drop-down, and click Save As New. The Save Filter window opens. Enter a filter name, and click SAVE to save it as a new filter.
-
To clear the search criteria, click Clear.
-