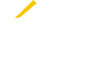Logging in to the Device through the Device Console
You open a remote login session over Telnet through the Device Console link on the LaunchPad.
The session opens in a new browser tab.
There is a maximum of 30 concurrent remote access connections allowed per organization. Subsequent connection requests return an error. The number of connections to a single device is limited to the number allowed per organization, but a device can implement policies to deny a remote access connection based on factors such as the current CPU load, memory usage, and what the device is currently doing (for example, software update).
After one hour, the session disconnects automatically, regardless of the traffic status.
To remotely connect to a terminal on a device running the C agent, such as, VxWorks IoT device, you have to use the Device Cloud Device Console link on the Launchpad.
You need the following:
-
your user name, password, and URL for Device Cloud
-
pop-up blocking disabled for the Device Cloud website
-
the user name and password for an account on the device (Device Cloud does not provide a default account)
-
the device manager and device configured for remote access (see Device Configuration for Device Console Access)
-
the device manager running on the device and connected to Device Cloud
-
the thing key of the device manager thing running on the device to which you want to connect