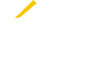Sending a File to the Device
The device manager provides a method to send a file from either the global or thing file storage in Device Cloud.
In this procedure, the thing key of the device manager is as follows, where deviceId is the value in the device_id file in the configuration directory:
- Python Agent
-
deviceId-device_manager_py
- C Agent
-
deviceId-device-manager
By default, the Python device manager waits 60 seconds for the file download to finish. If you send large files, you may need to change the value of the download_timeout attribute in the iot.cfg file.
You need your user name, password, and URL for Device Cloud.
The device manager on the device must be connected to Device Cloud.
The device manager must have permission to read and write to the directory to which you want to send the file.