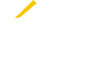Generating the Device Manager Connection Configuration File in Linux
The connection configuration file specifies the information to enable an application to connect to Device Cloud.
To enable you to create configuration files in the same directory as the device manager and to enable read and write permission for the device manager to access directories for file transfer, you can copy the agent application and example files to a local directory.
You need the following:
-
your user name, password, and URL for Device Cloud
-
if you connect through a proxy server, proxy configuration information
-
the application and thing definition for the device manager defined in Device Cloud (see Setting Up the Device Cloud Definitions in Linux)
The output shows the generated configuration in JSON format.
Configuration:
{
"cloud": {
"host": "api.devicecloud.windriver.com",
"port": 8883,
"token": "SBAeksRIOdIsGXYB"
},
"proxy": {
"host": "192.168.24.23",
"password": "iot",
"port": 3128,
"type": "HTTP",
"username": "iot"
},
"qos_level": 1,
"validate_cloud_cert": true
}
Press enter to finish...
The iot-connect.cfg file is created in the yourLocalDir/device_cloud directory and contains the configuration information required to connect the device manager to Device Cloud.